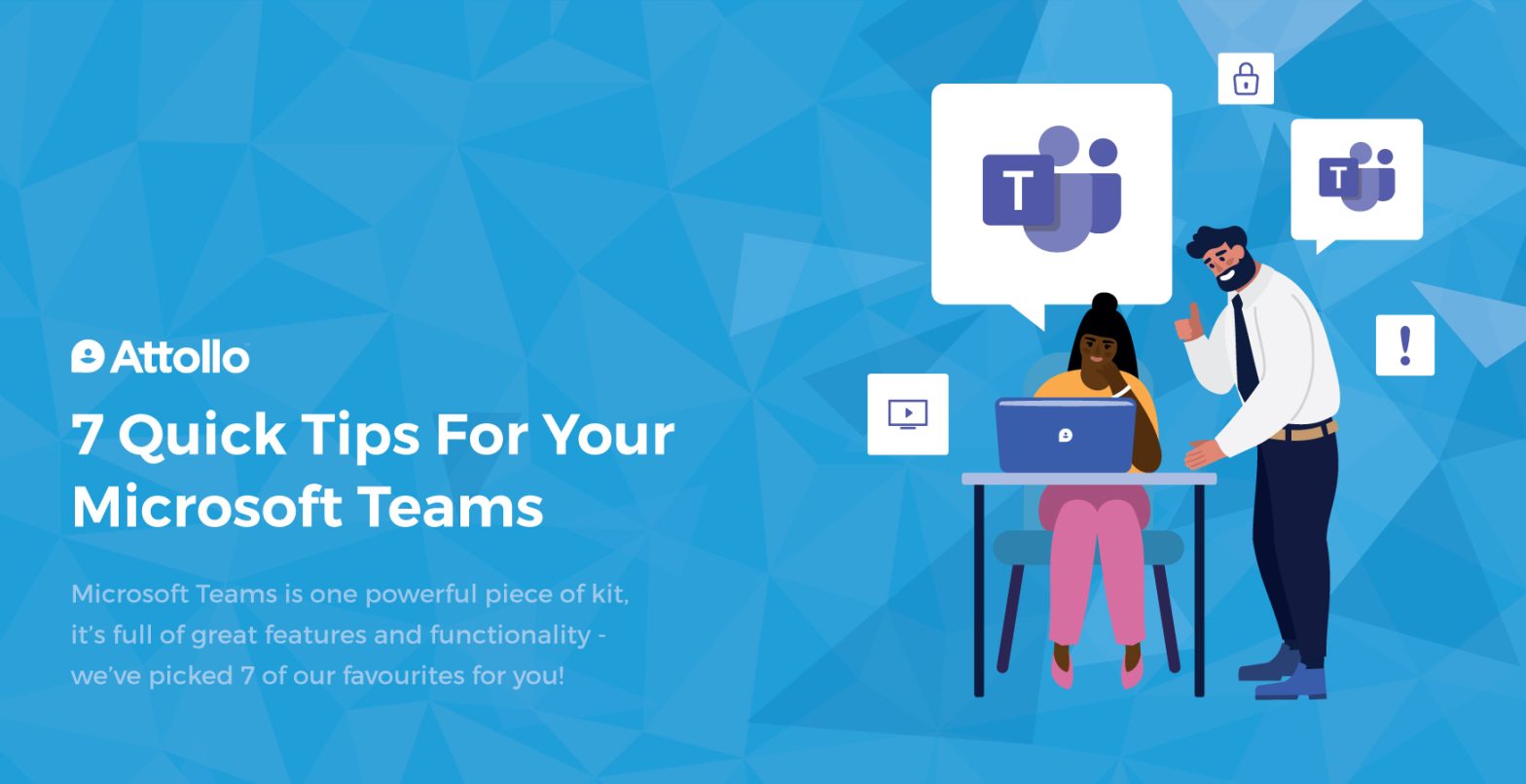Teams is a great tool to keep your employees connected and the communication flowing, no matter where your workforce is based. But it’s not just about instant chat. There is so much more you can do on this platform that you might not be aware of! We’ve put together our top seven tips to get the most out of Teams.
1. Adding Tabs to Channels
We’ve all seen the standard out-the-box tabs at the top on Microsoft Teams – Posts, Files, and maybe Wiki. But did you know you can add more tabs by clicking the + button?
Tabs let you quickly connect users with important documents in Office or third-party apps.
To add a tab to a channel, select + at the top of the channel, select a tab and follow the steps. The tab will appear at the top of the channel.
To turn an office file into a tab, you’ll need to upload it to the team’s Files tab or attach it to a chat message so it happens automatically. Once you pick your app it’ll give you an array of files to choose from.
2. Guests
The above meeting functionality shows that there are various features you or your guest can make use of in your Teams, providing some great ways of working with people outside of your organisation. Well, it doesn’t stop there. Guests can participate in channels, conversations, chats, and meetings; they can share files in channels, add new channels, and use the Wiki, which provides some fantastic collaboration opportunities.
Note: Guest access is available on the desktop, web, iOS, and Android apps.
All a user needs to be a Guest is an email address. Once you have this, adding a guest can be done by a Team owner and is almost too simple!
Click on the three dots … next to the team you want to add them to, be sure it’s the correct one. As mentioned, it is almost too simple, so you could easily add someone to the wrong team and get into all sorts of trouble. In the window that pops up, just enter the email and click add. You can add more than one at a time in the same window.
3. Organise a public live event
Live Events is a function in Microsoft Teams that allows guests or non-Team users to participate.
There is an automatic recording of each live event. Start from Microsoft Teams calendar and press Live Event.
Fill out the details and start inviting guests. Set a time, throw in some presenters with a little detail, and click next.
Now choose the event permissions, schedule and you are good to go!
Microsoft limitations:
- Audience size: 20,000 participants
- Max duration of event: 16 hours
- Competitive (number at a time) Live Events in one Office 365: 50 events per tenant.
4. Highlights important messages
This Microsoft Teams tips and tricks is a great new feature.
Click on format at the bottom.
Press mark as important.
Then you’ll be able to send your important message for your organisation to see.
You can even create an urgent message in the same way, selecting Urgent where recipients will be notified every 2 minutes for the next 20 minutes.
5. Create a private channel to share sensitive data with colleagues
In Microsoft Teams you can create a private channel to discuss individual topics, tasks and everything in between. You can create a private channel in this way, where you can create up to 30 private channels per team.
Microsoft Teams limitations:
- Number of teams that a user can make: 250
- Number of teams that a user can be a member of: 1000
- Number of members in one team: 10,000
- Number of owners per team: 100
- Number of org-wide teams allowed in a tenant: 5
- Number of members in an org-wide team: 5
- Number of teams that a global administrator can create: 500,000
- Number of teams that a Microsoft 365 or Office 365 organisation can have: 500,000
- Number of channels per team: 200 (also deleted channels)
- Number of private channels per team: 30
- Number of members in a private channel: 250
- Max number of members in an Office 365 group that can be converted into a team: 10,000
To add a Private channel, simply click on the three dots … on the Team name on the left and Add channel.
Here you can add your channel name, description and set the privacy to private.
6. Editing sent messages
Everyone has done it before. You’ve sent a message to your team and you’ve made a minor spelling mistake.
Did you know that if you press the up key twice you can quickly edit the text and resend it?
Note that it will show edited on the message.
7. Add an App to the sidebar
If you have a corporate application, such as a kick-ass intranet that you want users to get quick access to, then you can add your own buttons to the Teams sidebar.
This one will take an admin user to create, but can be so useful. To add a custom app to the sidebar just click Apps at the bottom of the Teams sidebar, then you can upload an app that has been provided to you. Add one from the store for many popular applications or create a brand new one using the App Studio Teams App.
This then walks you through the process, step-by-step, to create your very own Teams App or Power Virtual Agent (a bot!).
We’re big advocates of Teams here at Attollo, for keeping people connected! For more tips and advice on how to get the most out of Microsoft products, head to our insights page!